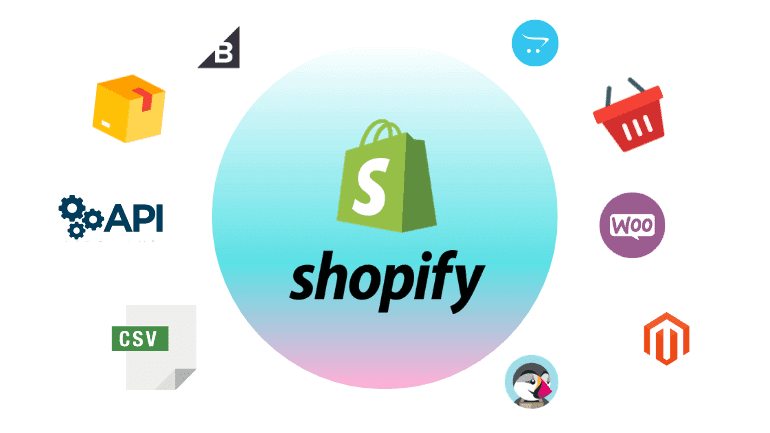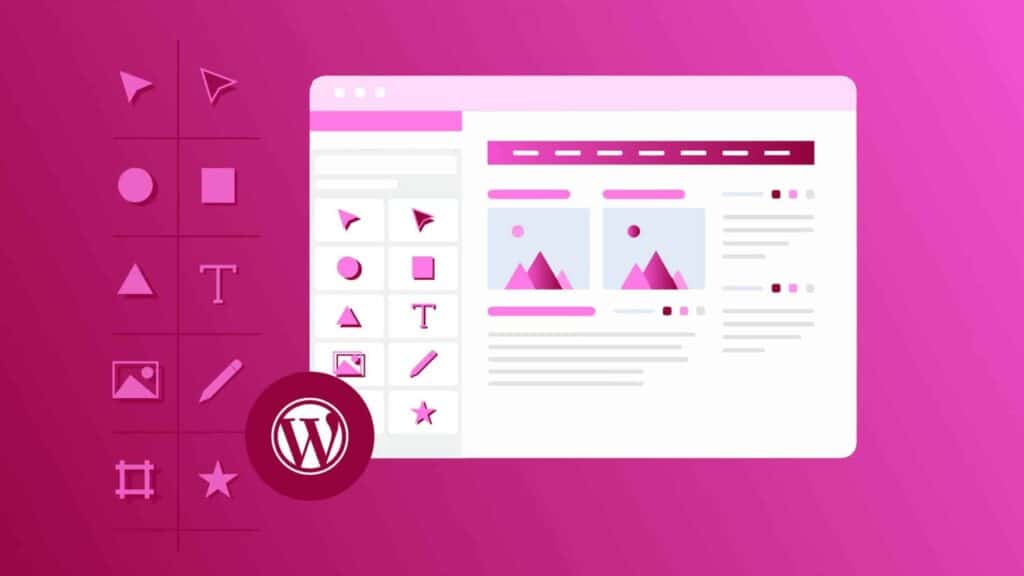Your search engine ranking and visitor retention can be negatively affected by a slow website. Another major reason for slow loading times is having large image files. Fortunately, we have several ways to optimise images for web performance.
We will discuss how images affect the performance of your site in this post. In the following section, we’ll share several effective ways to optimize your photos.
We’re ready to go!
Does the size of images affect the performance of a website?
Your website’s overall performance can be greatly affected by images. You should optimize your content for Google’s Core Web Vitals in order to provide the best User Experience (UX).
In order to evaluate the performance of your website, Google uses the Core Web Vitals. Several factors are taken into account when Google generates the report after you run a page speed test, including:
- The first element the browser renders on your page is the first Contentful Paint element (FCP).
- A Largest Contentful Paint (LCP) is the time it takes your website to render the largest element on the page (typically an image or video).
- When a user first interacts with your website (by clicking a button, for example), the First Input Delay (FID) measures the amount of time it takes the browser to respond to that action.
- The cumulative layout shift (CLS) on your website describes how much of the content moves around while it loads. It may be difficult for users to interact with your site if elements such as images and buttons move around the screen.
An online tool such as PageSpeed Insights or GTMetrix can be used to check how your site performs in these areas. After entering your URL, you’ll get a report showing your scores.
You will also receive suggestions on improving your performance in the report. It may include ideas on how to optimize your images so they load as quickly as possible.
For example, the report might identify the hero image as the most important content element on your page. It’s possible to improve your LCP score by resizing and compressing the image file.
Your CLS score may also be impacted by images. This indicates that the images on your site lack specified heights and widths.
This wastes time as the browser attempts to resize the images. As elements load, the user experience is disrupted by the shifting of elements. If you upload photos to your site and set dimensions, you can easily fix this.
Here are 2 ways to optimize your images
- Compress your images.
By compressing an image, you decrease its file size. You can choose either one of these methods:
Lossy: This method significantly reduces the file size of your image by removing large amounts of data.
Lossless: The following compression technique reduces the size of your files without removing any data from the image.
You might experience slow loading times if your website contains large image files. In addition, they can consume a lot of server space.
Therefore, we recommend you compress any images you upload to your website.
It is typically more effective to compress lossy than lossless. Lossy compression offers you increased flexibility when it comes to reducing the file size. The only disadvantage to lossy compression is that it may affect the quality of your images.
- Use the right dimensions and resize your images
You can resize images effectively for web performance as another way to optimize them. A larger image typically has a larger file size.
As a result, you might want to crop images before uploading them to your site. This can be done by using an image editing tool of your choice.
Additionally, WordPress will automatically resize your uploaded image when you upload it to your site. A typical set commonly includes large, medium, and small versions, as well as thumbnails.
Using WordPress, you can serve your readers the most appropriate image size. Additionally, it ensures that your visitors’ browsers display the correct image size. In this way, the setting improves your site’s responsiveness.
Rather than adding a full-size image to your posts, you may want to set it to large instead. For your featured pictures, you can use thumbnails instead of larger image sizes if you’re designing a blog feed.
Your site will experience unnecessary slowdown if you choose a larger size than necessary. Additionally, you’ll use more server space.
Here are a few tips on how to optimise images on your website
It’s easy to optimize images for web performance thanks to various available tools. Here are a few tips to get you started.
- You can use an image compression tool or plugin.
You can reduce the size of images by compressing them, as mentioned earlier. Compressing your photos is possible using many tools, including image editing software such as Adobe Photoshop or Microsoft Photos.
TinyPNG is also an excellent online tool.
With this tool, you can reduce the size of your WEBP, JPEG, and PNG files using lossy compression. TinyPNG will compress your images for you once you upload them.
As an alternative, you could use an image optimization plugin such as Imagify. After you install and activate the plugin on your site, you can set your compression preferences under Settings > Imagify. Choosing Aggressive as the compression level is the best option. By using this setting, you will be able to significantly reduce the file size without affecting the image quality.
- In the WordPress Editor, you can also resize images
Furthermore, we have also discussed how important it is to resize your images for faster loading times. Before uploading photos to your WordPress site, you can resize them on your computer.
WordPress also allows you to resize your images. From the settings panel on your right, you can adjust the width and height of the image in your post or page.
In addition, you can edit the image by selecting it from your Media Library. Once you click this, you’ll be taken to a window where you can crop your image and change its dimensions.
It is also possible to choose one of the automatic image sizes from the WordPress editor, as you can see. Our recommendation is to use large graphics rather than full size when blogging.The difference will be in the size and quality of your images.
- Change your maximum upload size
The maximum upload size in WordPress is 15 MB. Depending on how much is allotted by your hosting provider, this amount will vary.
In your WordPress dashboard, click Media > Add New to check your maximum file size.
Uploading large files may require you to change this setting. If you wish to prevent users from uploading larger files than necessary, you may want to decrease the file size limit. If you run a blog with multiple authors, this setting can come in handy.
It is extremely easy to change the upload file size limit by simply contacting your hosting provider. By editing your php.ini file, you can set your own WordPress upload limit.
- Delay Resizing Scripts.
It is also possible to adjust script placement within your HTML code to optimize images for web performance. Embedding any form of interactivity within your HTML can delay the loading of JavaScript, which is extremely resource-intensive.
At the bottom of your code, you should include links to external JavaScript pages. Before any interactive elements are activated, the Document Object Model (DOM) is fully loaded.
In addition to these, JavaScript snippets are commonly found throughout the DOM.
This can be seen in the event listener “onclick”, which tells a button what to do when it is clicked.
This means that the timing of a script that optimizes your images might affect the load time of your page. By using Flying Scripts as a plugin, you can solve this issue. You are able to delay the running of specific scripts until the user has stopped doing anything.
Conclusion
The UX of your site can be improved by optimizing your images. When evaluating your site’s quality and performance, Core Web Vitals include image sizes.
We reviewed a few effective methods of optimizing images for web performance in this post.
Images can be compressed using a WordPress plugin or they can be resized in the WordPress editor.